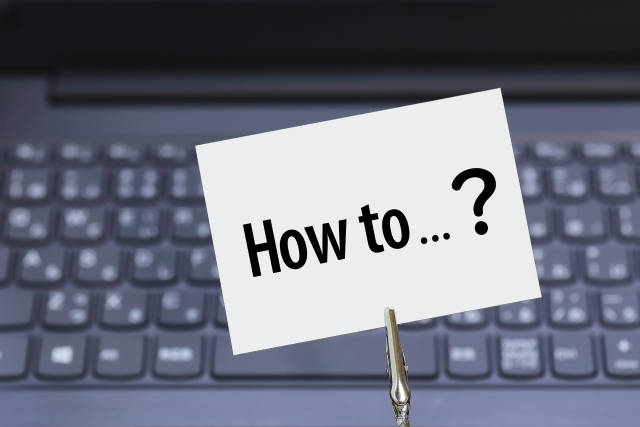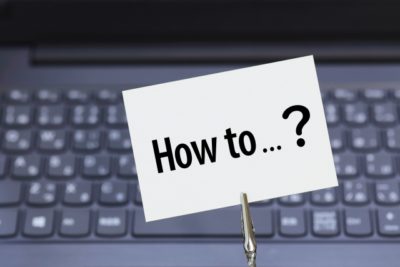こんにちは、サケノリです。
この記事は、『ステップ6:定額カルモくんの見積り~審査申込み手順の解説』編です。
これまでのステップで、定額カルモくんの基礎学習・メリットやデメリットの理解、車の選び方などについて理解できたかと思います。
ここから先は、実際にあなたが欲しいと思っている車の見積りを作成していきます。
またその先の審査申込みまでを、実際の画面を見ながら手順を解説します。
定額カルモくんは店舗受付してませんので、すべてネット申込みです。
インターネットが不慣れな方は、当記事を見ながら同時に進めてみてください。
また審査申込みの最後に、免許証番号を入力する項目があります。
あらかじめ手元に用意しておくと良いでしょう。
◇
最初に少しだけ自己紹介をしておきます。
すでにご存知の方は飛ばしてください。
サケノリと申します。
このブログの管理者をしています。
本業は自動車関係の営業マンです。
普段はカーリースの提案や契約などを実際に行っています。
カーリースのプロとして、初心者の方にもわかりやすく解説していきますので、どうぞよろしくお願いします。
では、さっそく見積りからいってみましょう。
車種選定・見積り
まず定額カルモくんの公式ページへアクセスします。
下のボタンをクリックすると別タブで開きますので、当記事を見ながら操作できます。
アクセスするとこのようなページへ移動します。
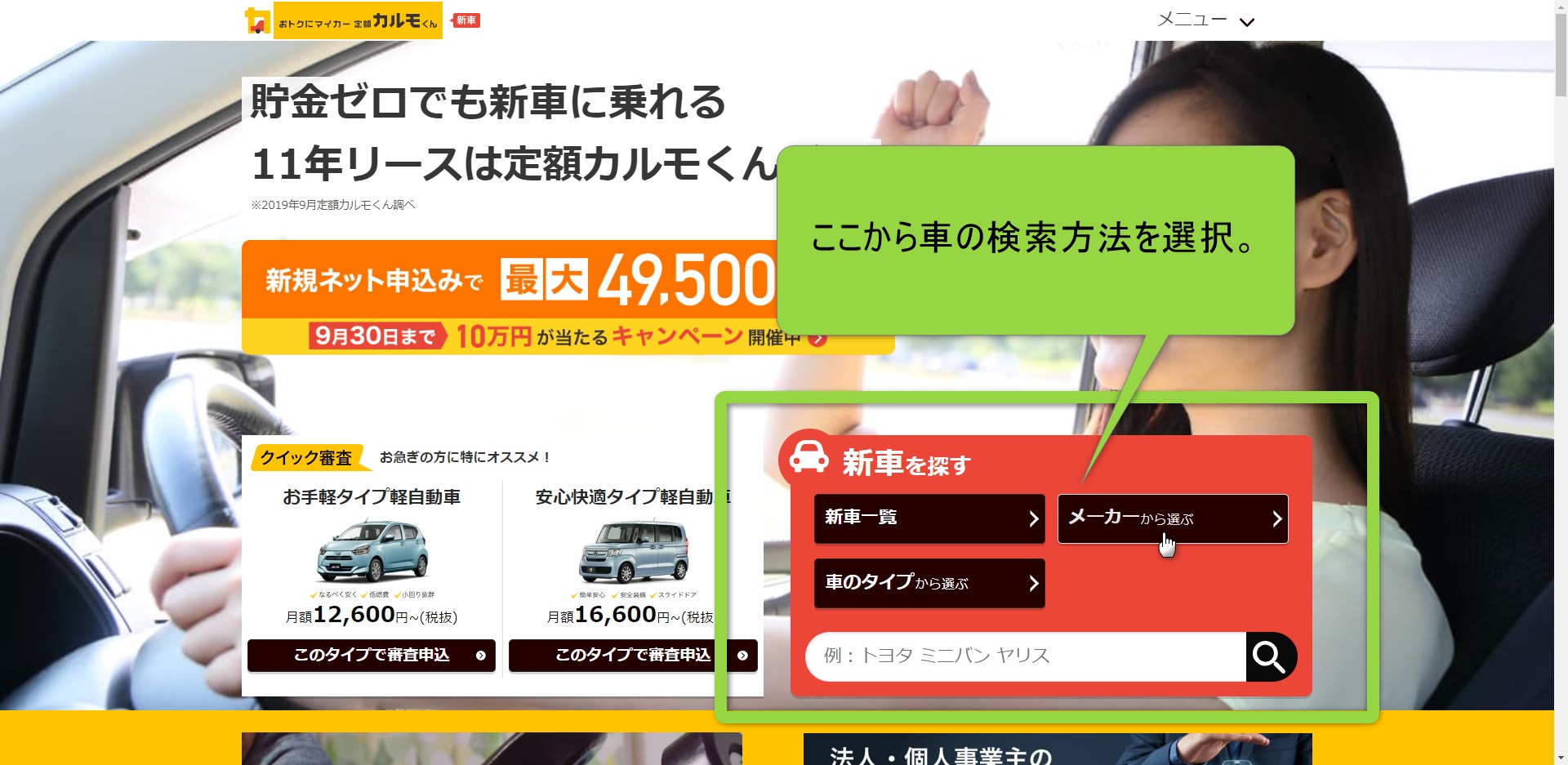
緑枠から車の検索方法を選択していきます。
今回は『メーカーから選ぶ』をクリックします。
するとメーカー選択画面に移動します。
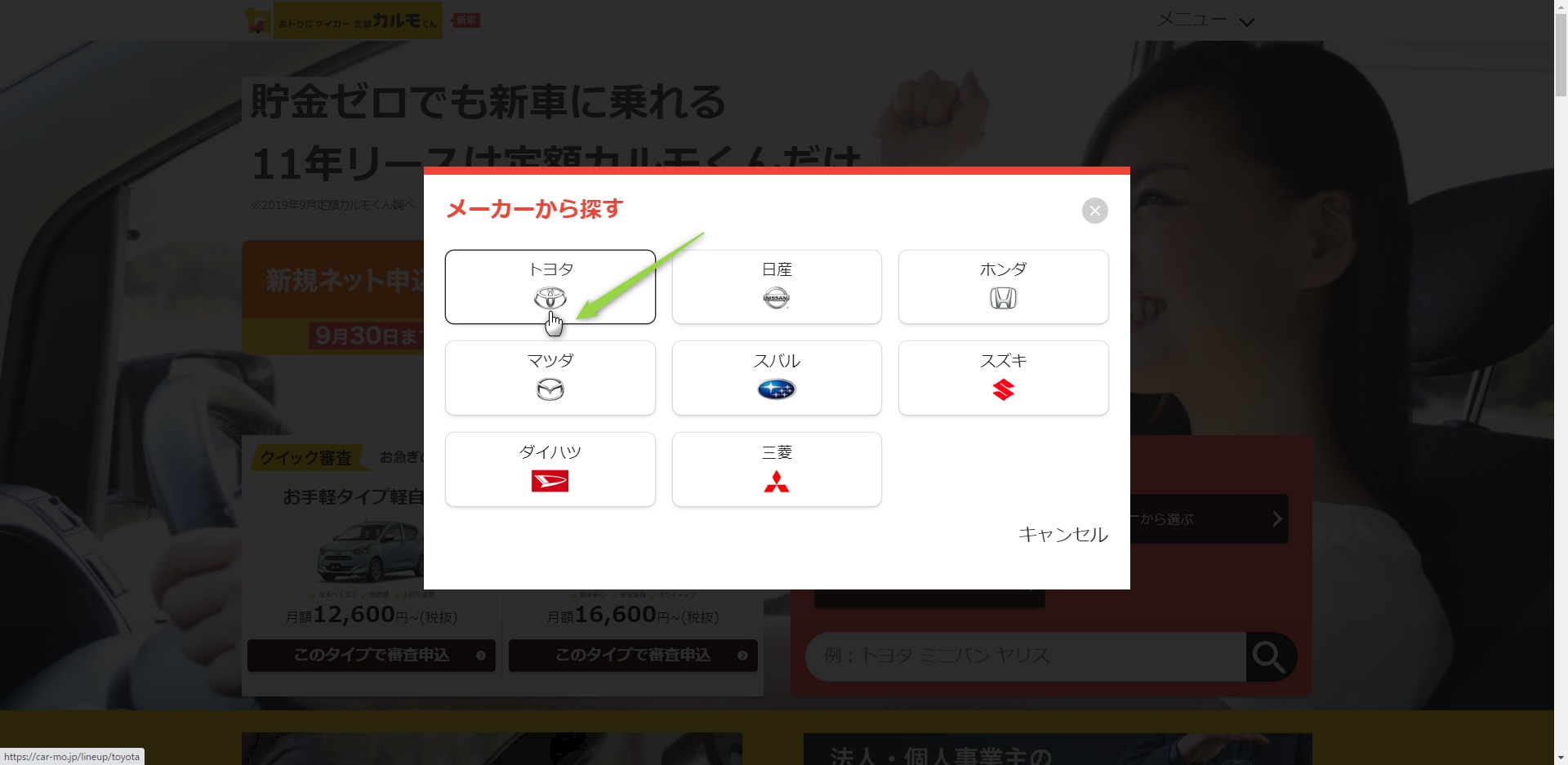
今回は『トヨタ』をクリックします。
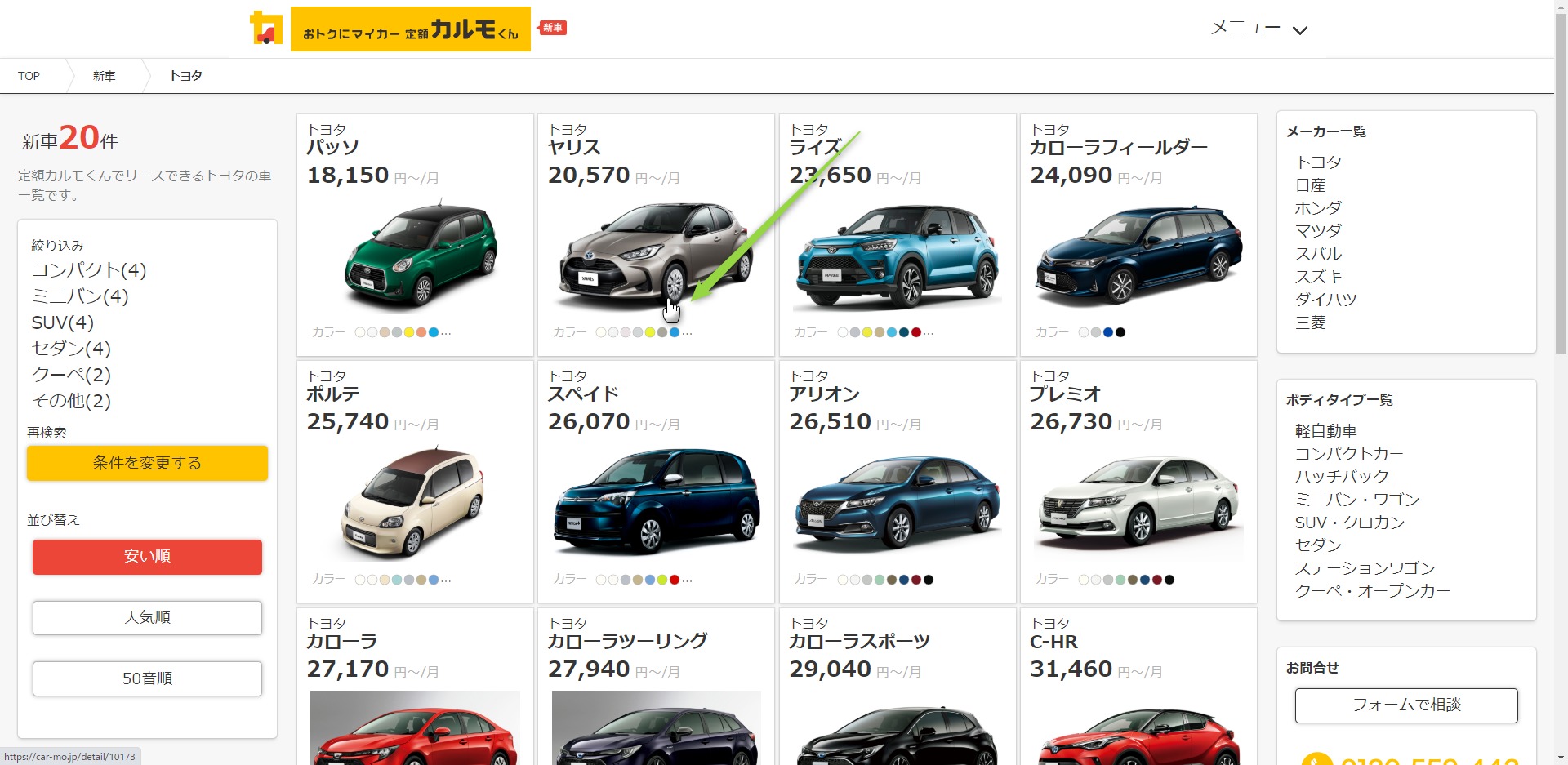
今回は今大人気の『ヤリス』を選択します。
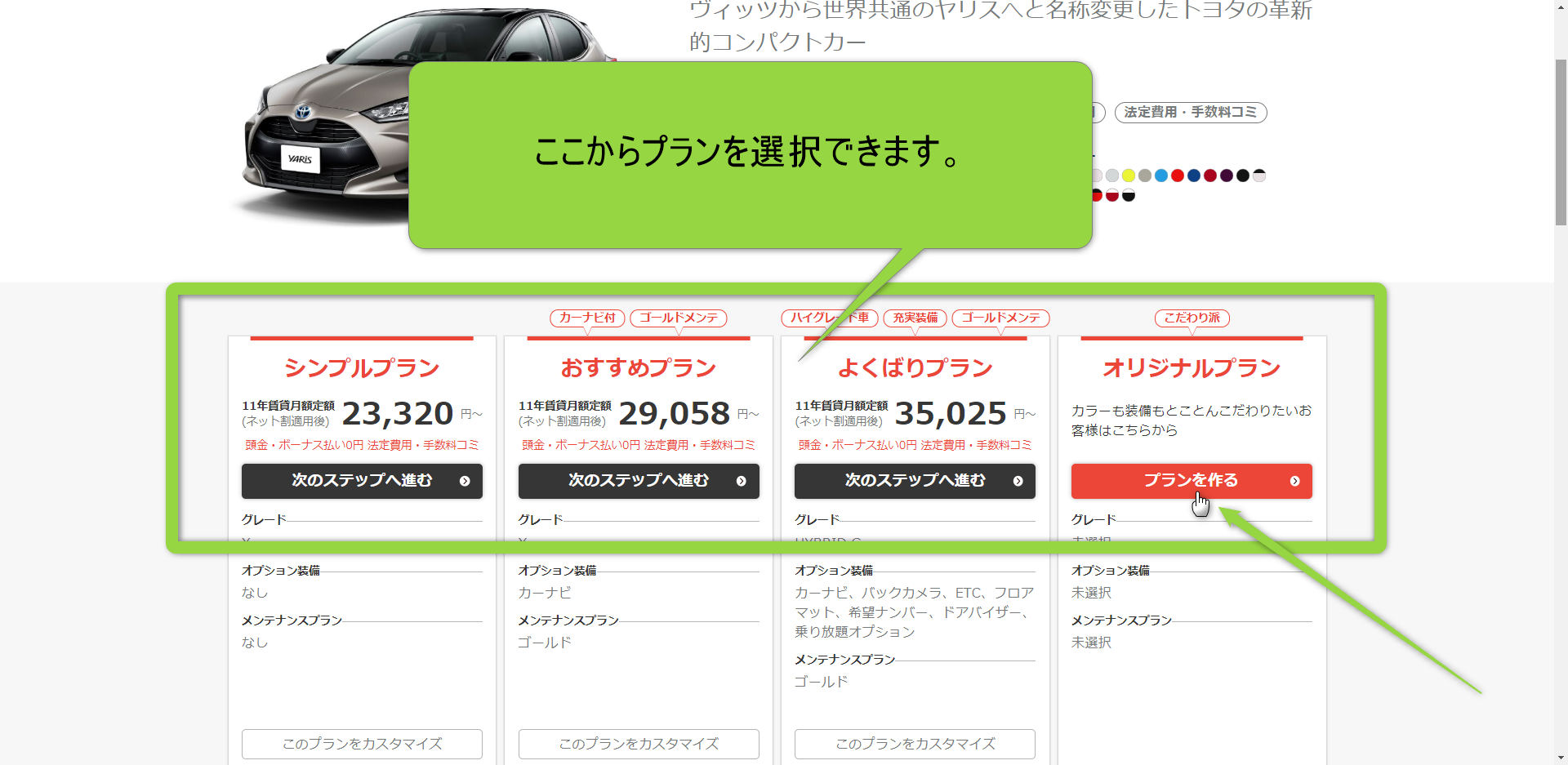
緑枠より、プランが選択できます。
今回はこだわってみたいので、オリジナルプランを作成してみます。
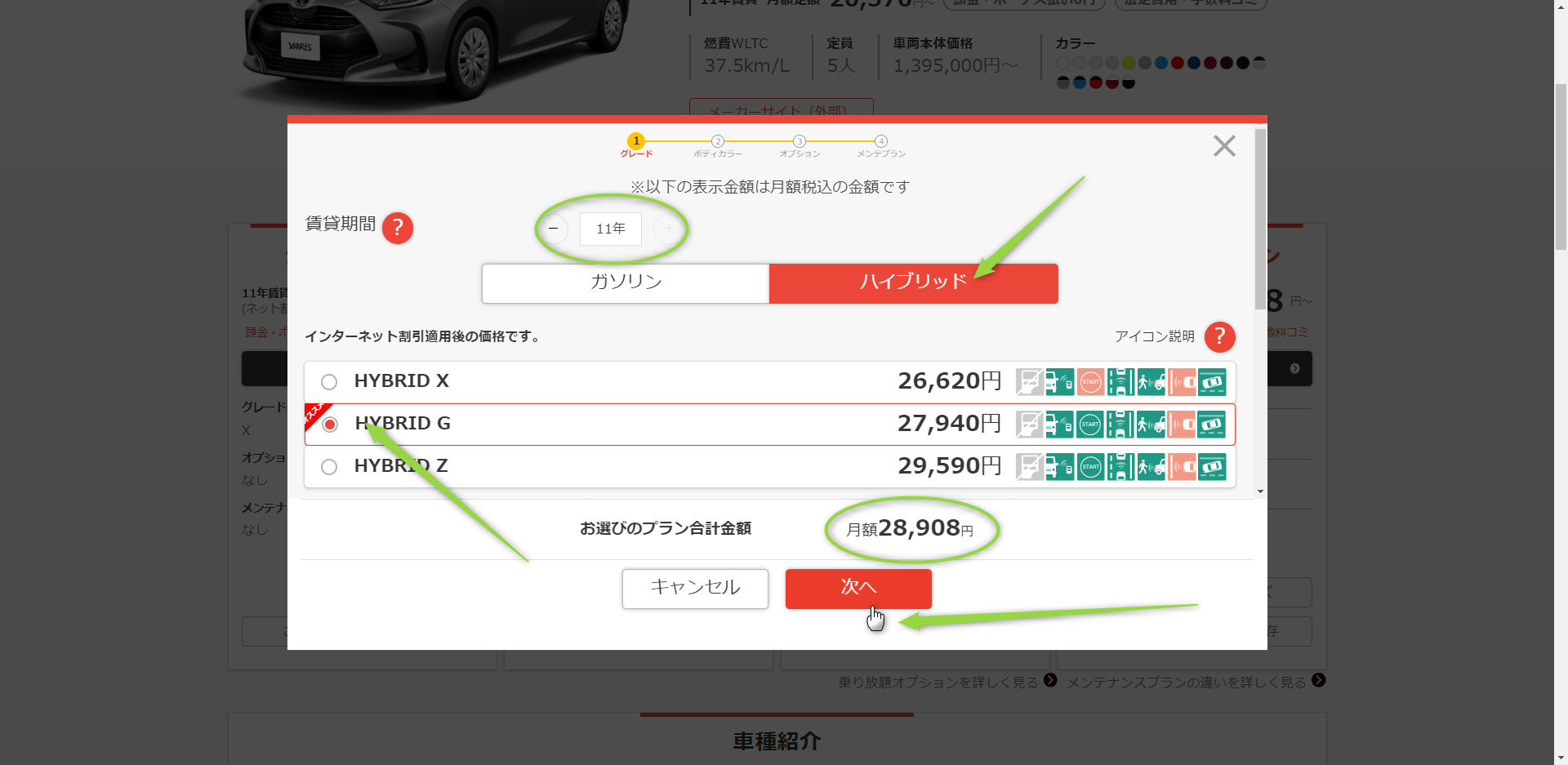
せっかくなのでHYBRID Gにしてみました。
実はサケノリが欲しかったヤツです・・・(笑)
ここで賃貸期間(契約年数)も設定します。
賃貸期間が短いと月々の料金は高くなります。
逆に長くすれば料金は安くなるので、あなたの支払いプランを決めていきましょう。
決まったら『次へ』をクリックします。
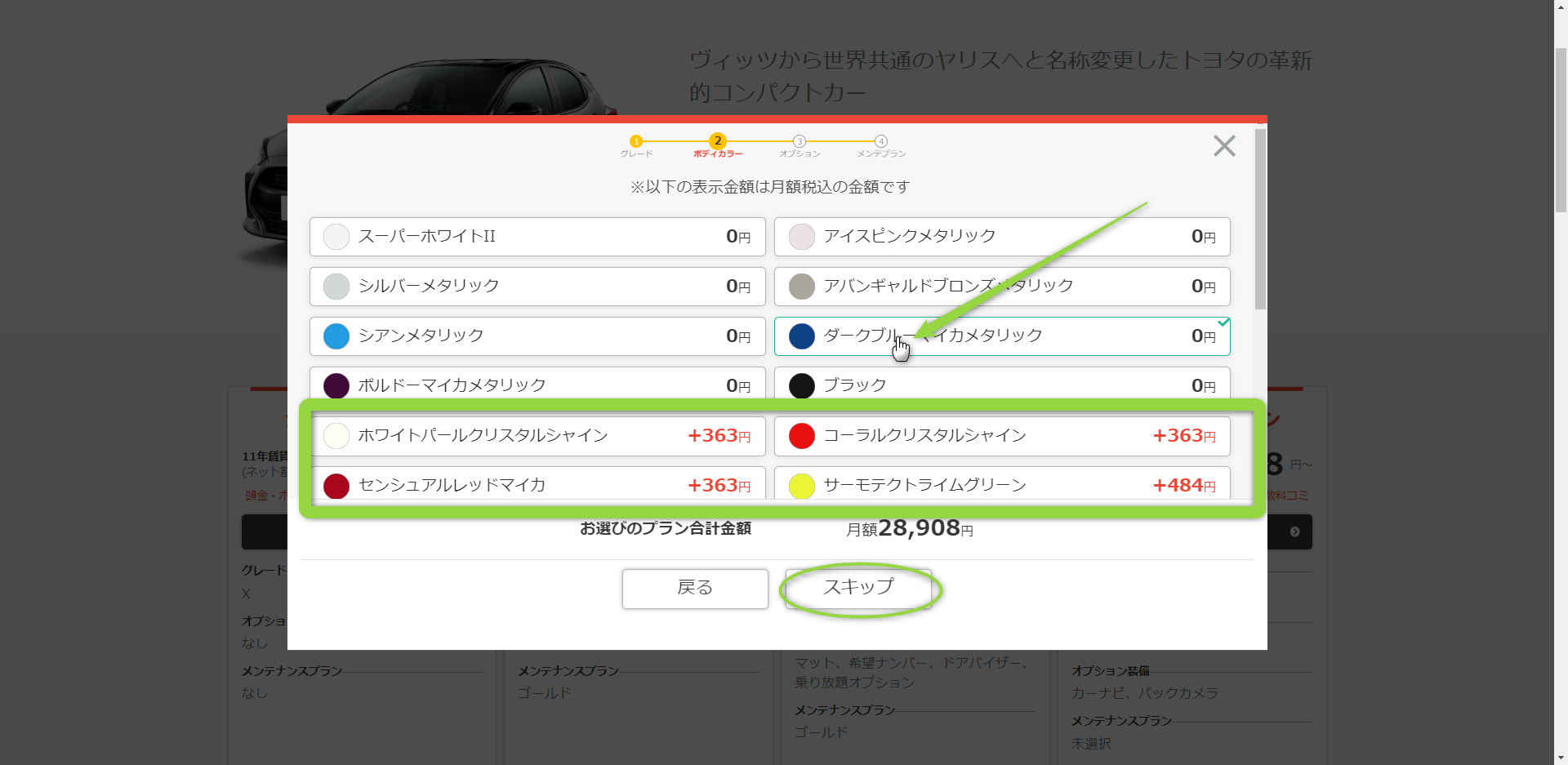
ここでは色を選択します。
サケノリはダークブルーマイカメタリックを選択しました。
緑枠の色は有料カラーです。
選択すると月額料金がプラスされます。
スクショには表示されていませんが、まだ下の方にも有料カラーがあります。
まだ色を決めたくない場合は『スキップ』をクリックしましょう。
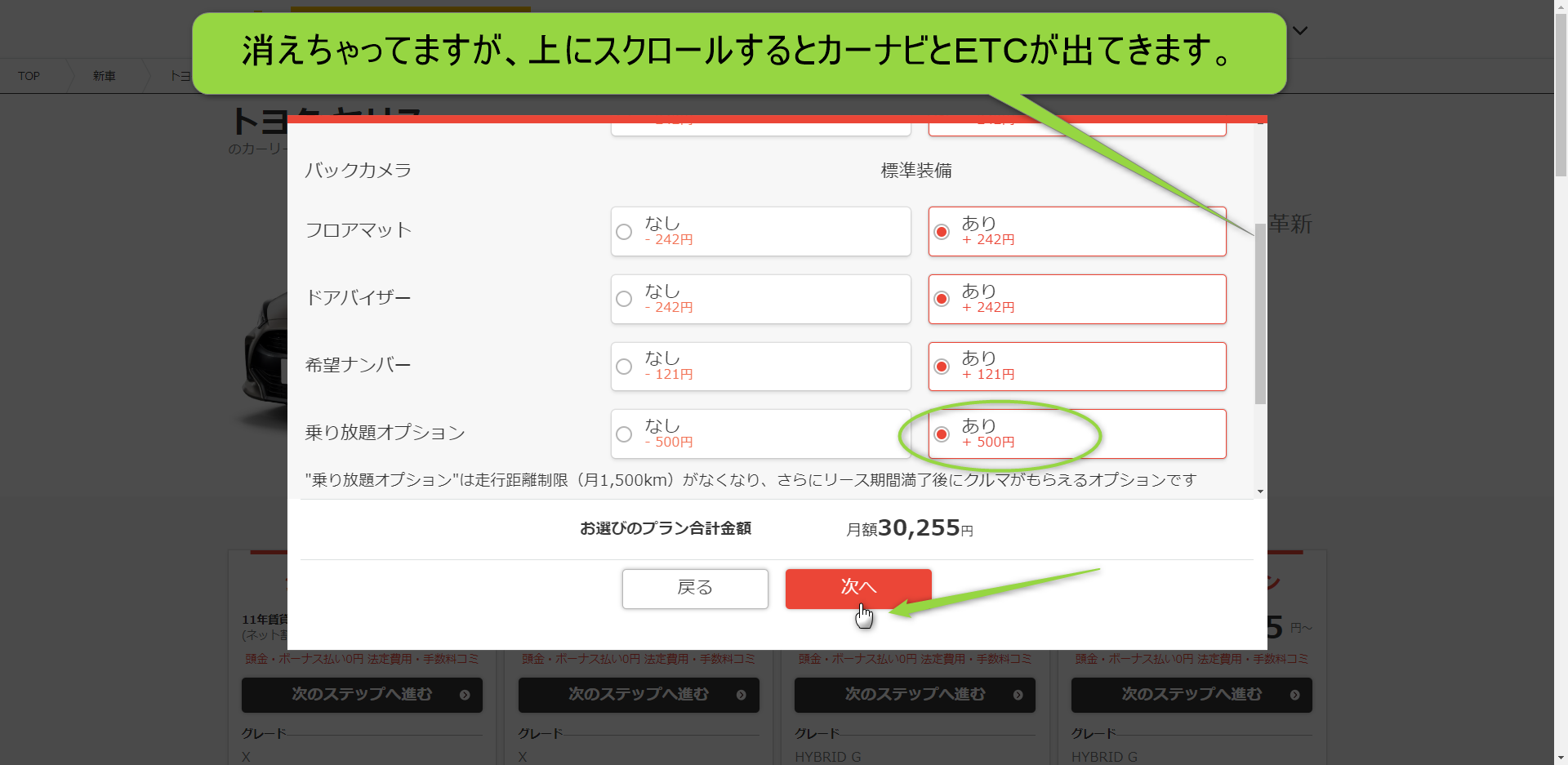
次はオプションの選択です。
選べるオプションは以下の通りです。(スクショでは上2つが消えてます)
- カーナビ
- ETC
- バックカメラ
- フロアマット
- ドアバイザー
- 希望ナンバー
- 乗り放題オプション
それぞれ『あり』を選択すれば月額料金にプラスされます。
乗り放題オプションは、当ブログでもオススメしていますが、軽自動車とコンパクトカーでないと付けられません。(2020.7.22現在)
また賃貸期間を7年以上にしないと、乗り放題オプションは表示されません。
乗り放題オプションについて再確認したい場合は、別記事を参照してください。

今回は全て『あり』にしてみます。
全て決まったら『次へ』をクリックしましょう。
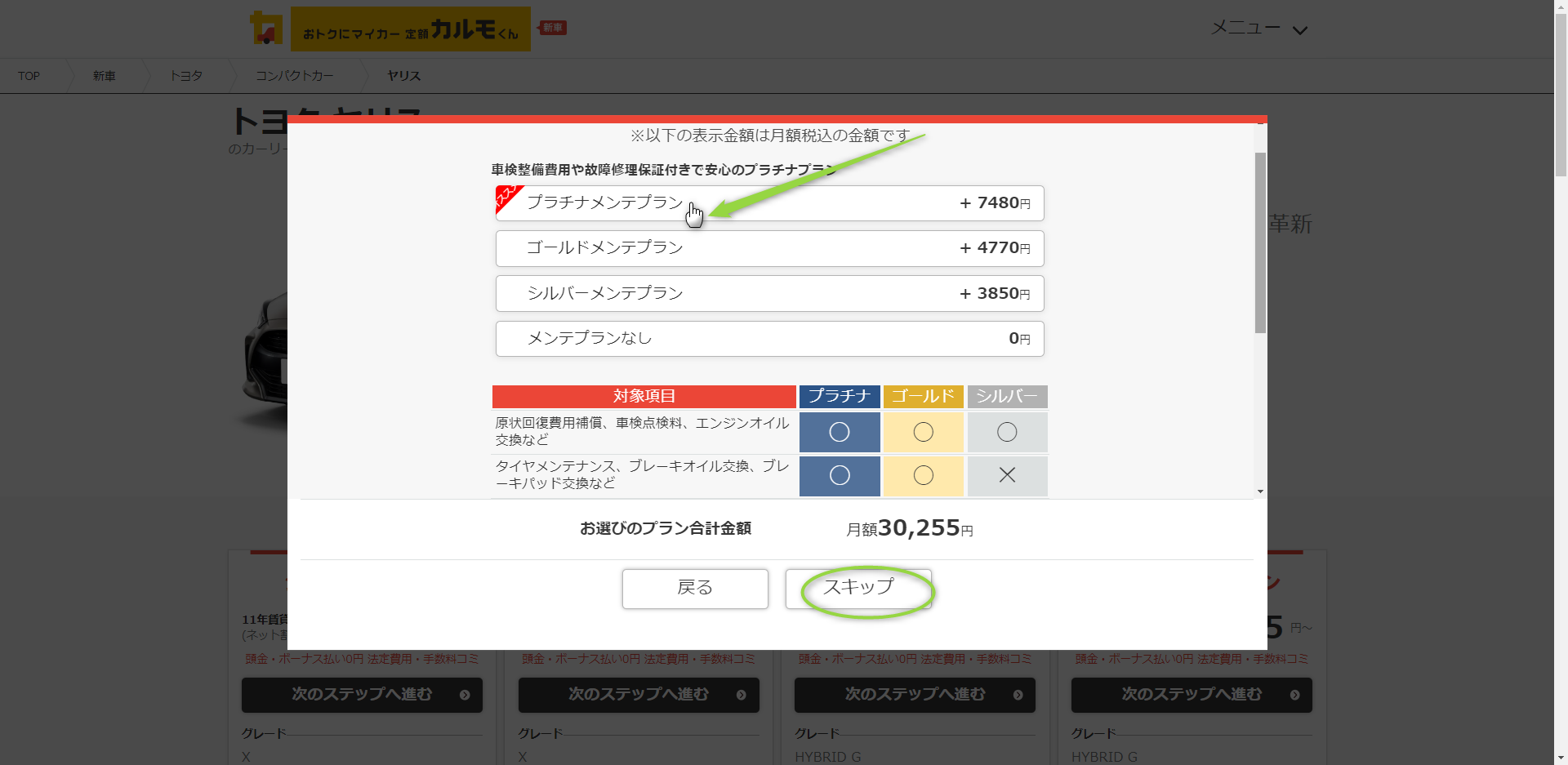
最後にメンテナンスプランを選択します。
ここではオススメの『プラチナメンテプラン』を選びます。
この段階で選択したくない場合はスキップすることも可能です。
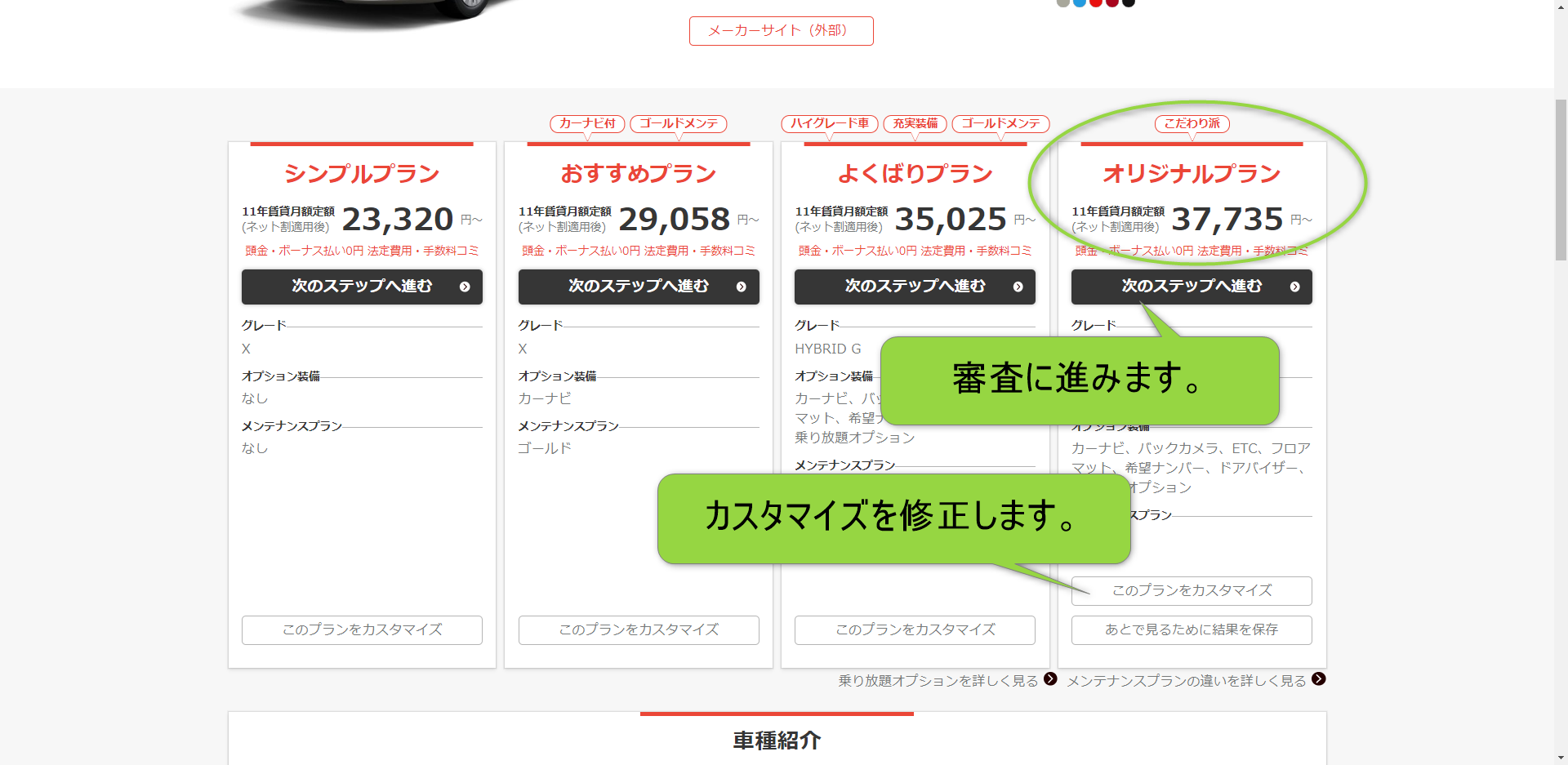
これで見積りが完成しました。
ここで月額料金を確認しましょう。
表示されている価格が、頭金なし・ボーナス払いなしの定額料金です。
もし予想以上に高くなってしまった場合は、『このプランをカスタマイズ』より、何度でも修正することができます。
金額を下げたい場合は、以下の点を再検討してみてください。
- 賃貸期間
- グレード
- 色
- オプション装備
- メンテナンスプラン
あなたが満足できるプランができましたら、いよいよ審査に進みます。
『次のステップへ進む』をクリックしましょう。
審査申込み
では次に審査を申込みしていきます。
下の画面が出てきたことを確認してください。
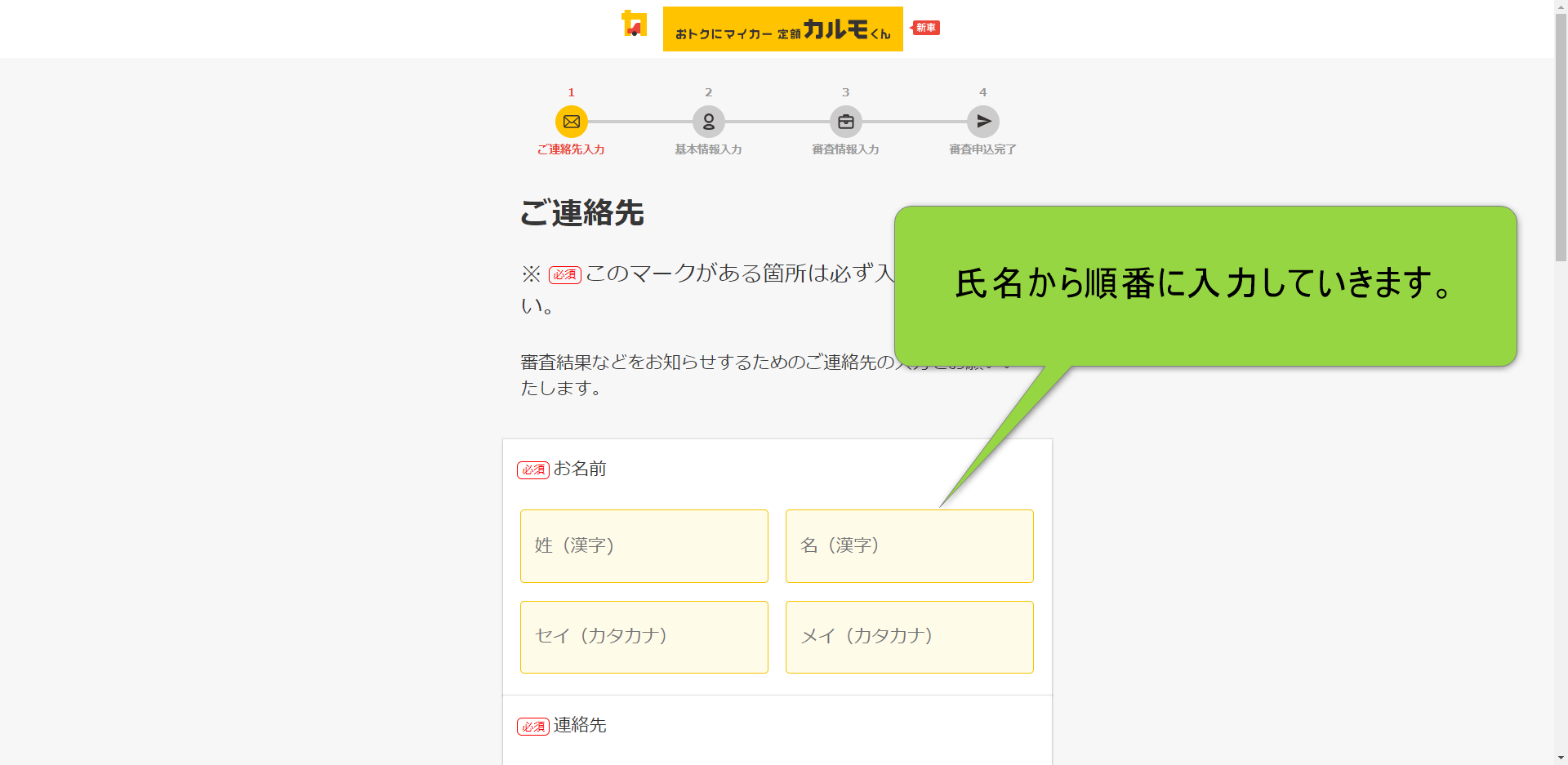
氏名から順に入力していきます。
入力内容は下記の通りです。
- 氏名(漢字)
- 氏名(カタカナ)
- 電話番号(携帯電話または自宅の固定電話)
- メールアドレス
- メールアドレス(確認用)
- アンケート2つ
正しく入力ができると、最下部の『同意して次へ』ボタンが青色に変わってクリックできるようになります。
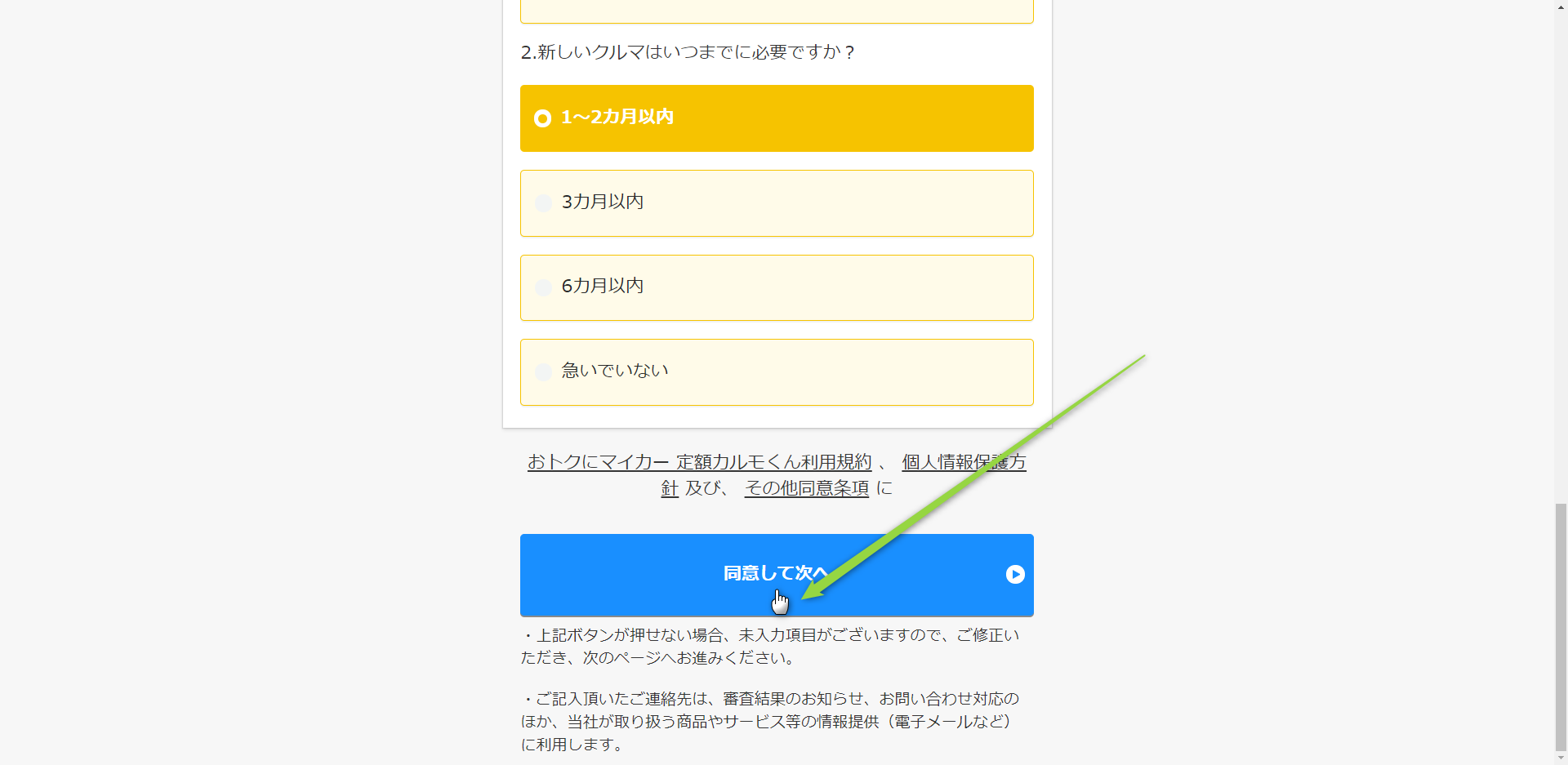
もし全て入力してもグレーアウトしたままであれば、入力した内容のどこかがエラーになっているはずです。
特に下記の部分を確認してみてください。
- 氏名は全角で入力する。
- 電話番号はハイフンを入れない。
- メールアドレスの1個目と2個目が一致しない。
完了できたら『同意して次へ』ボタンをクリックします。
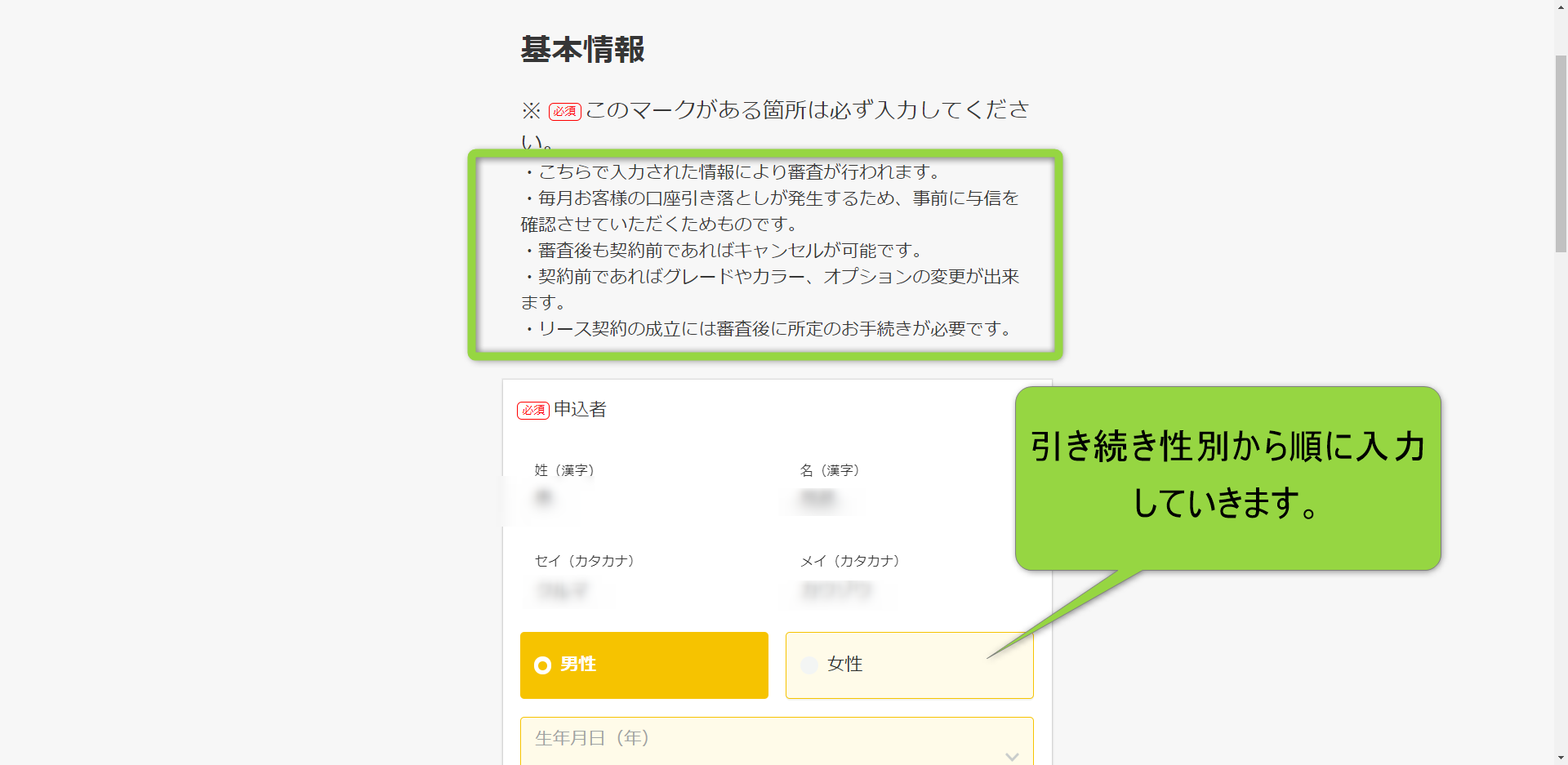
次の画面でも入力が続きます。
緑枠の通り、まだ契約ではありませんのでキャンセル可能です。
以下の項目を入力してください。
- 性別
- 生年月日
- 固定電話(追加しない場合は未入力でOK)
- 郵便番号
- 住所(建物名がある場合は、省略せず入力)
- アンケート3つ
全て正しく入力されると『保存して次へ』ボタンが青色に変わってクリックできるようになります。
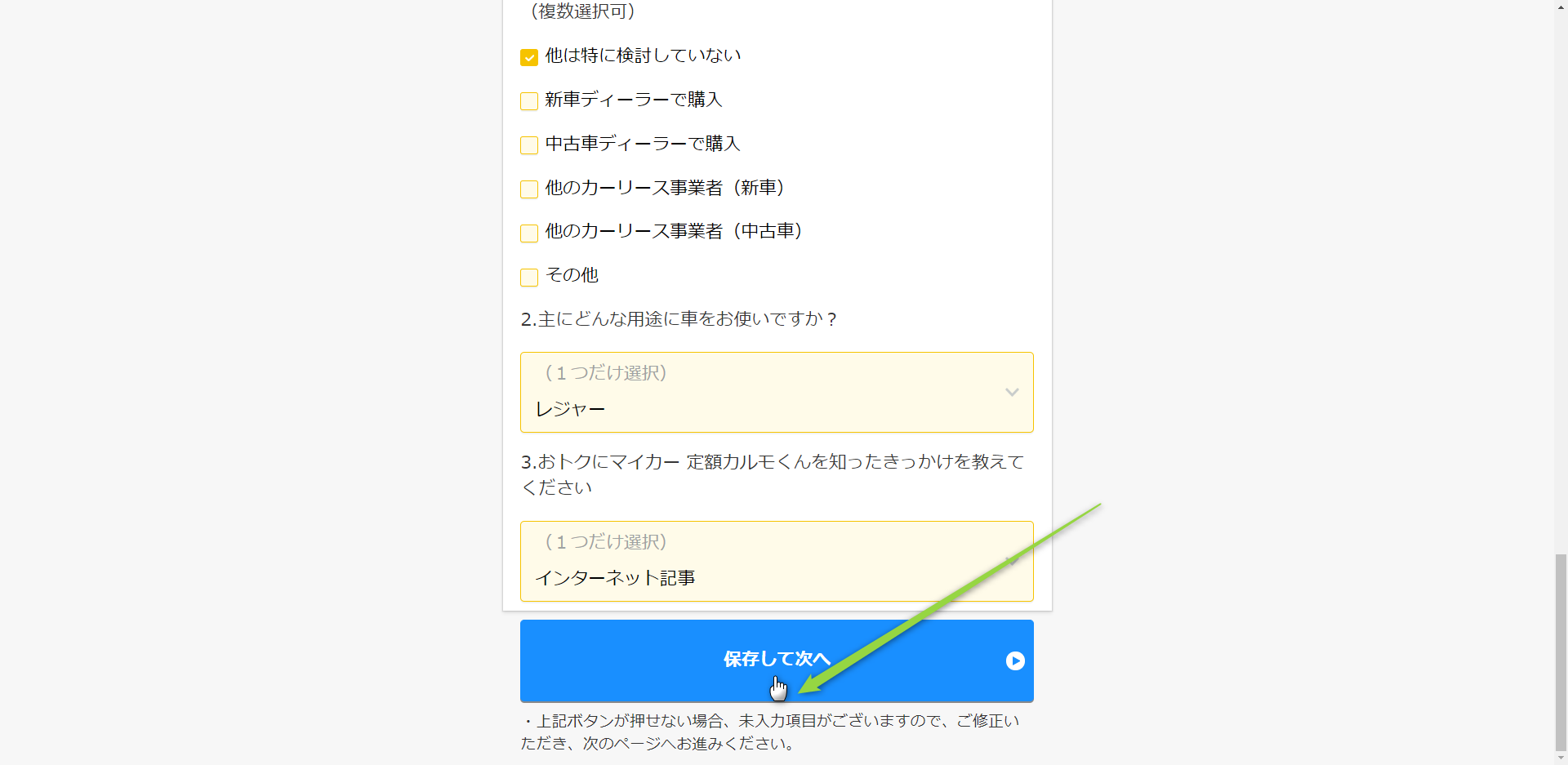
グレーアウトしたままであれば、入力内容を見直してください。
- 郵便番号と電話番号はハイフンを入れない。
- アンケートも回答する必要あり。
完了できたら『保存して次へ』をクリックします。
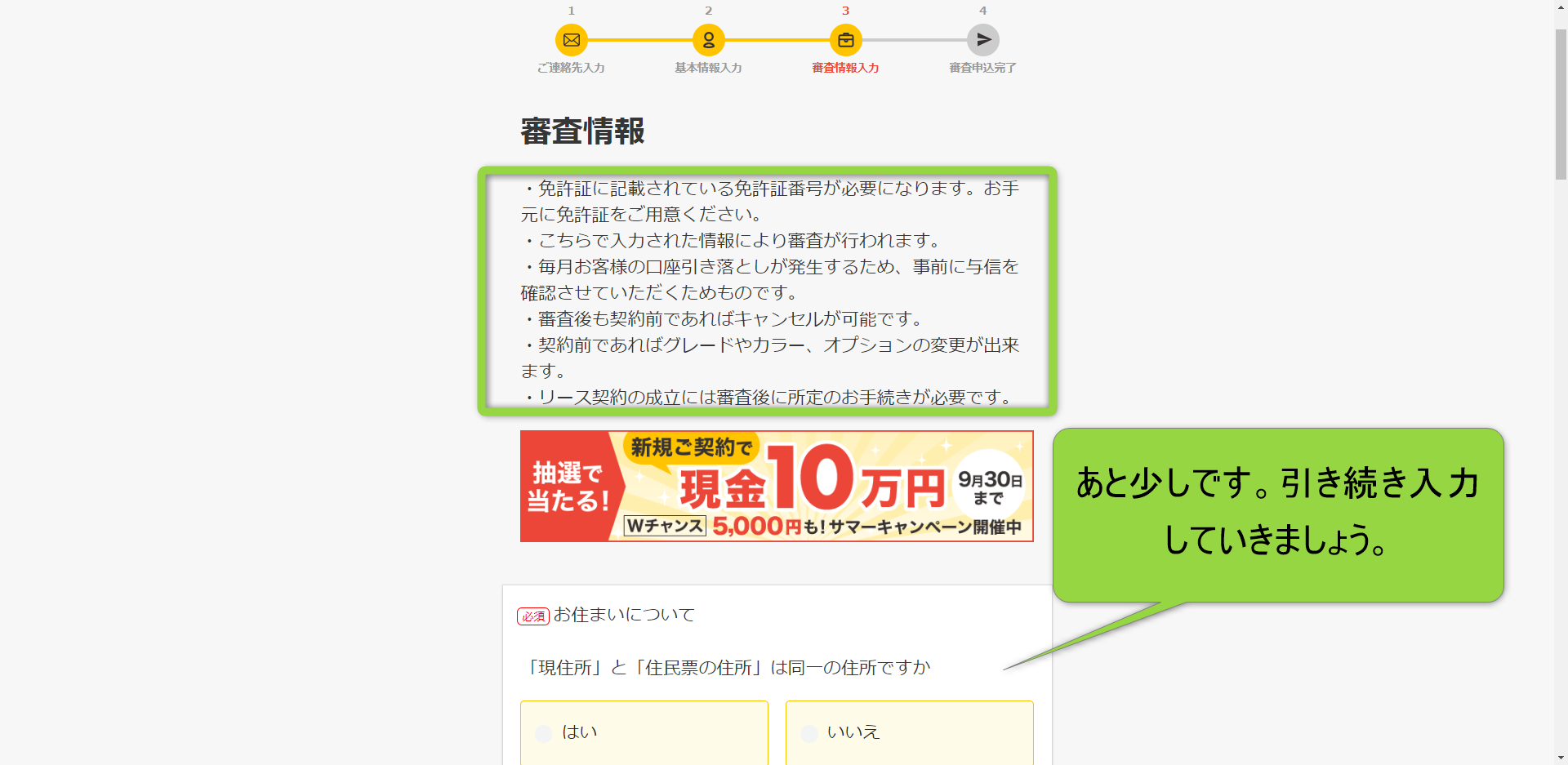
最後の入力ページです。
あと少しですので、頑張って入力を続けましょう。
以下の内容を入力してください。
- 住まいの情報
- 世帯情報
- お仕事、勤務先情報
- 免許証番号
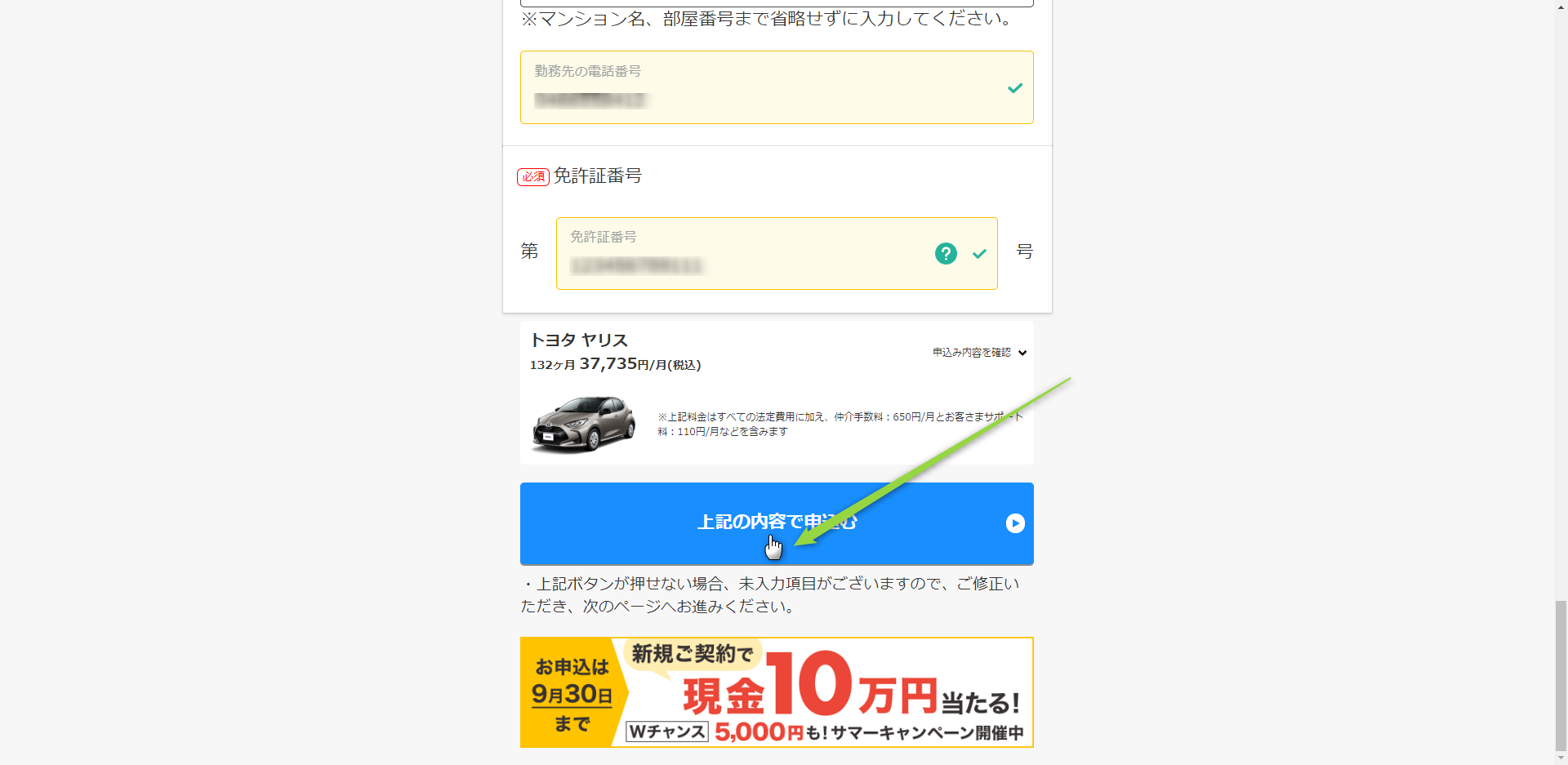
すべての入力が問題なければ、『上記の内容で申込む』のボタンが青色になります。
グレーアウトしている場合は、エラーが出ていますので確認をしましょう。
OKであれば審査を申込みします。
『上記の内容で申込む』をクリックして完了です。
おつかれさまでした。
ステップ7はこちらからも行けます↓